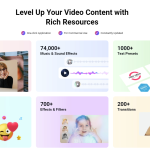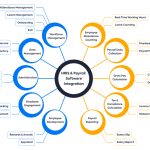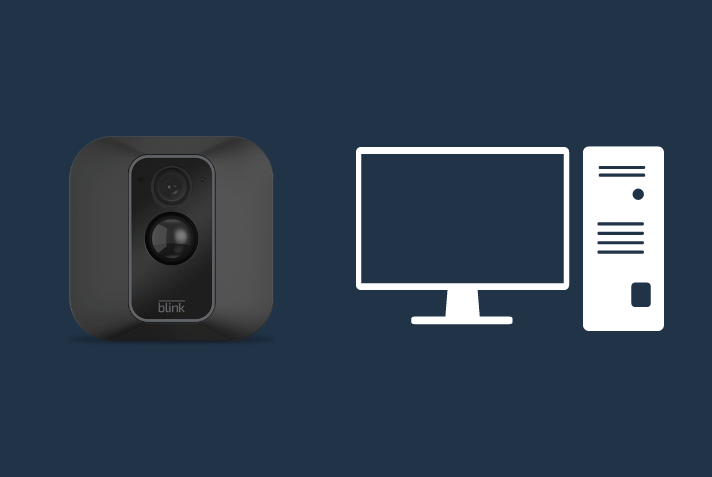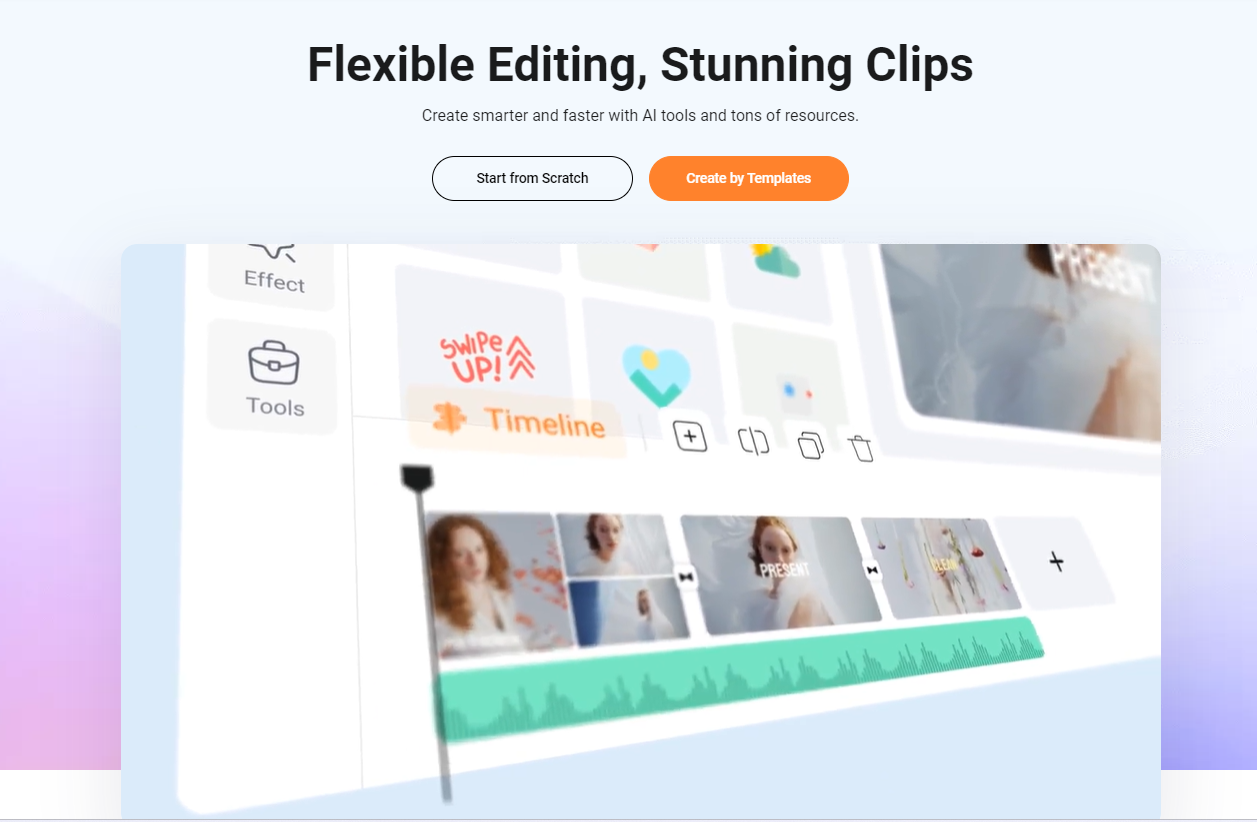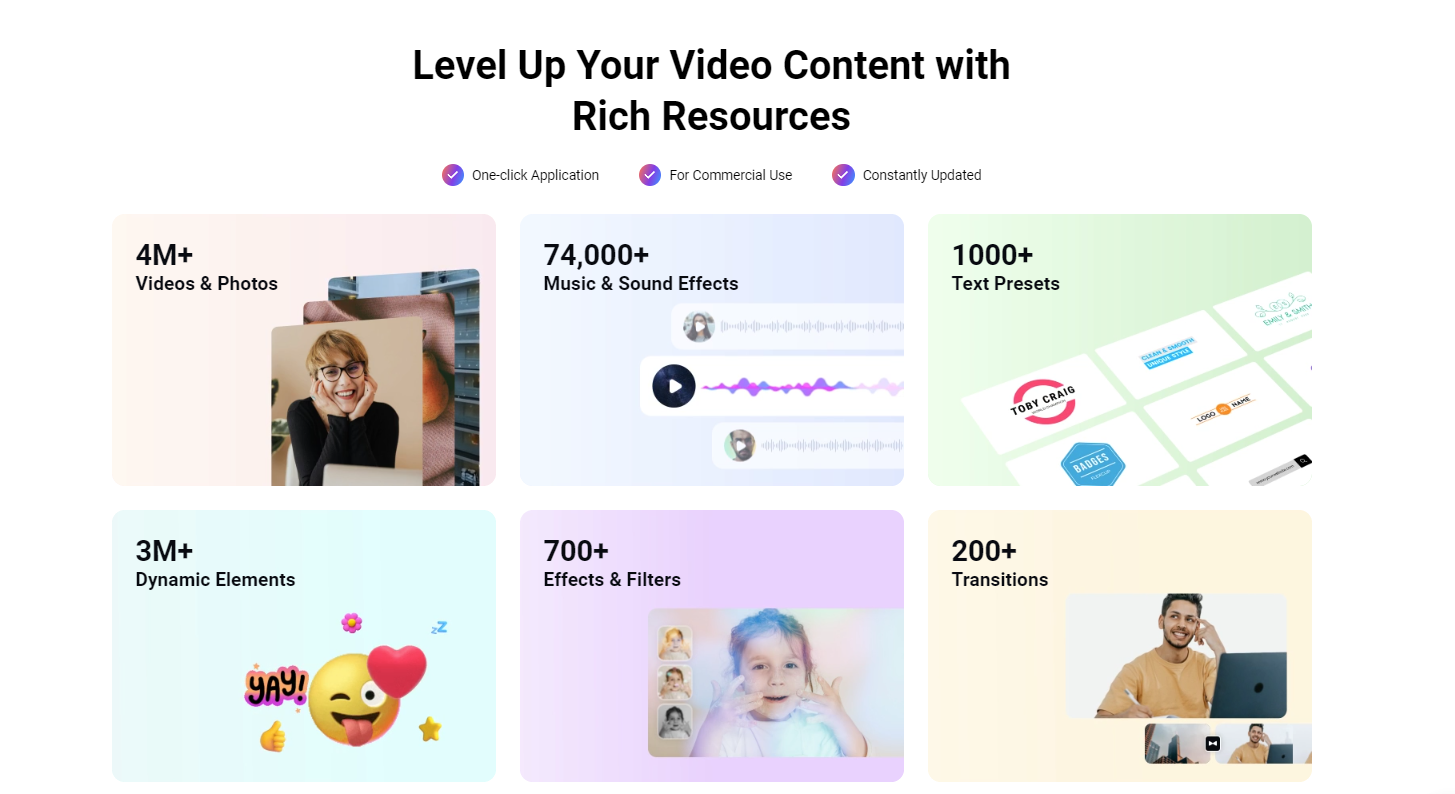Introduction
Blink cameras are widely recognized for their affordable, easy-to-install home security systems. Manufactured by Amazon, Blink cameras are primarily designed for use with smartphones via the Blink app. However, many users wonder if it’s possible to access Blink camera feeds on a PC. While Blink doesn’t offer an official desktop app for Windows or Mac, there are still ways to view and manage your Blink cameras on your PC. This article will guide you through the available methods for using Blink cameras on a computer.
Why Use Blink Cameras on a PC?
Using Blink cameras on a PC has several advantages:
- Bigger Screen Viewing: You can monitor your camera feeds on a larger screen, which is especially helpful when reviewing details or watching multiple cameras at once.
- Easier Management: Managing settings and notifications from your PC may be more convenient if you’re already using the computer for other tasks.
- Extended Storage and Backup: If you want to save video clips or images, your PC offers more storage and easier ways to organize and back up data.
Methods to View Blink Cameras on a PC
1. Using Android Emulators
One of the most effective ways to view Blink cameras on a PC is by using an Android emulator. These tools simulate an Android environment on your computer, allowing you to download and run the Blink mobile app.
Popular Emulators:
- BlueStacks: One of the most popular Android emulators for Windows and macOS, BlueStacks is reliable and easy to set up. It allows you to install and use Android apps, including the Blink app, directly on your PC.
- Nox Player: Another popular emulator with great performance. Like BlueStacks, Nox Player supports Android apps, including Blink, and is available for Windows and Mac.
Steps to Use Blink with an Android Emulator:
- Download and Install the Emulator: Go to the official website of BlueStacks or Nox Player and download the latest version of the emulator for your operating system.
- Set Up the Emulator: After installation, open the emulator and sign in with your Google account to access the Google Play Store.
- Install the Blink App: Search for the Blink app in the Play Store, download, and install it.
- Log in to Your Blink Account: Open the Blink app within the emulator and log in using your Blink account credentials.
- Access Your Blink Cameras: Once logged in, you can view live feeds, access recorded clips, and manage your camera settings just as you would on a mobile device.
2. Using the Blink Web Portal (Unofficial)
Although Blink does not provide an official web app for users, some third-party developers have created browser-based portals that can be used to view and manage Blink cameras. These platforms essentially mirror the functionality of the Blink app and may require your Blink account login credentials.
Steps to Use a Web Portal:
- Find a Reliable Portal: Search for trusted third-party web portals that support Blink cameras. Always be cautious about entering your credentials on unofficial platforms.
- Log In: After finding a secure platform, log in with your Blink account credentials.
- Access Camera Feeds: Once logged in, you should be able to view live feeds and manage your settings directly from the browser.
Note: Third-party platforms may come with security risks. Always do your research and ensure the platform you choose is trustworthy.
3. Screen Mirroring from Your Phone to PC
Another workaround is screen mirroring, which allows you to mirror your smartphone screen on your PC. This method does not provide native PC support but will give you access to the Blink app on your computer.
Screen Mirroring Options:
- Windows 10 and 11: Windows PCs come with built-in screen mirroring functionality via the “Connect” app. This can be used to mirror your Android or iPhone screen to your PC.
- Third-Party Apps: Tools like AirDroid and ApowerMirror also allow screen mirroring across different devices, including phones to PCs.
Steps for Screen Mirroring:
- Install a Screen Mirroring App: Depending on whether you’re using Windows or a third-party tool, install the required app on both your PC and phone.
- Connect Your Phone and PC: Use Wi-Fi or a USB cable to link your phone to your PC.
- Mirror Your Screen: Open the Blink app on your phone and use the mirroring app to display it on your PC. You can now control the Blink app from your computer’s screen.
Conclusion
While Blink doesn’t offer native PC support, there are several workarounds that allow you to view and manage your cameras from your computer. Using Android emulators, third-party web portals, or screen mirroring can bridge the gap, providing the convenience of monitoring your home security on a larger screen. Always keep in mind that unofficial methods may come with some limitations or security concerns, so proceed with caution and ensure your account information is protected.
With these options, you can comfortably monitor your Blink camera feeds and manage your security system directly from your PC.